CARTOでは、背景地図としてデフォルトで用意されている地図に加え、サードバーティーから提供されているタイル地図や、独自のタイル地図を利用することができます。ここでは、地理院地図を背景図として利用する方法を解説します。
CARTO Builder で地図を作成すると、デフォルトでは、「Voyager」という明るめの背景地図が選択されています。選択されている背景図は、Builderの左側パネルの一番下に表示されています。
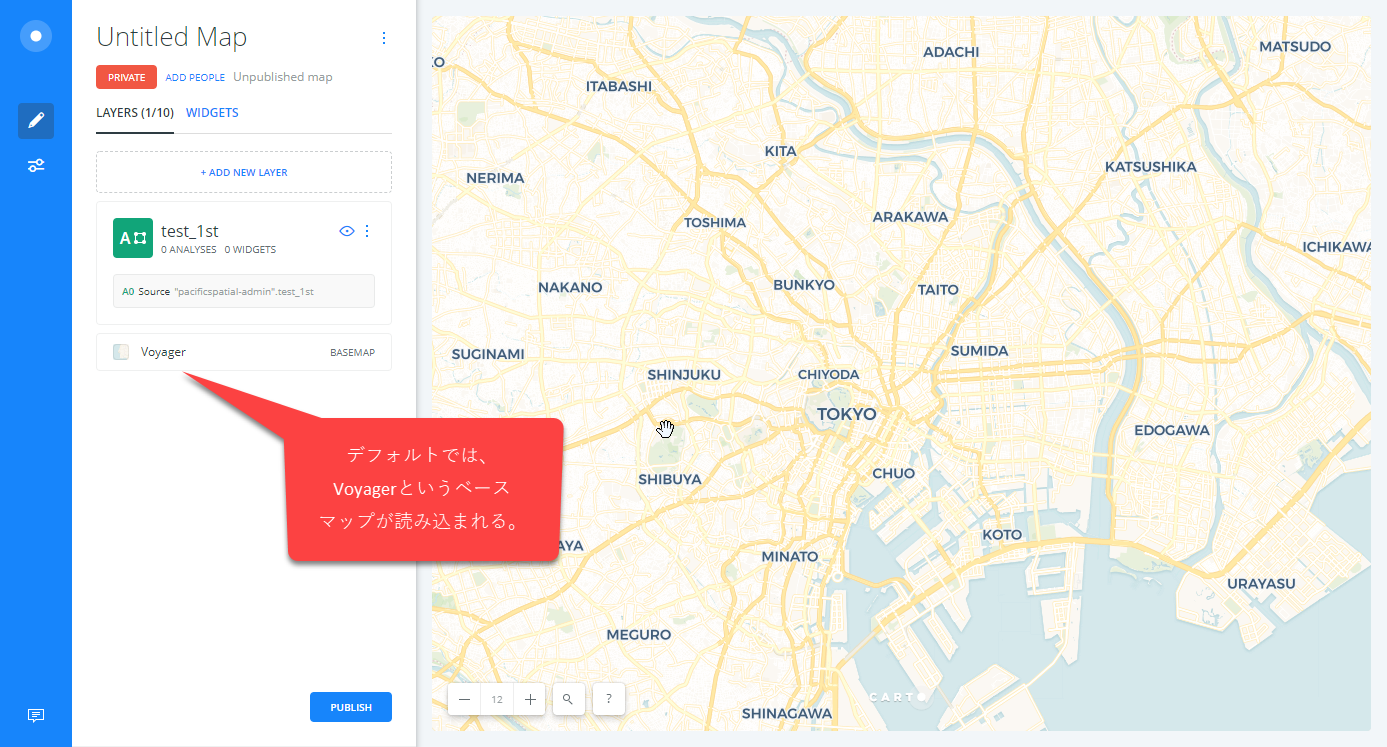
背景図を地理院地図に切り替えるには、下図のようにBASEMAPレイヤボタンをクリックします。
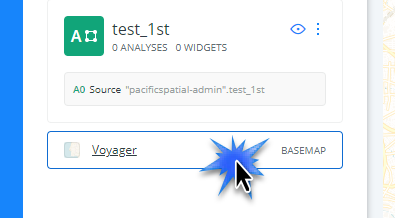
すると、背景図選択のパネルに切り替わるので、
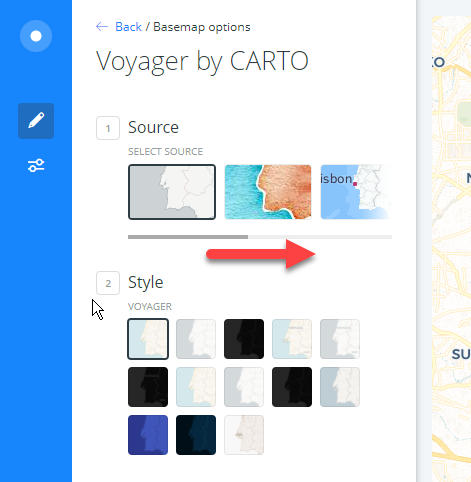
スライダーを右側に動かし、CUSTOMアイコンを表示させます(下図)。
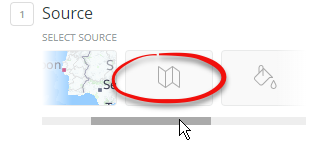
するとパネル下に、すでに独自の背景図が定義されている場合はそのサムネイルが、もし何もまだ登録していない場合は、ただの「+」が記されたアイコンが表示されるので、「+」アイコンをクリックして、新規に背景図を登録します。
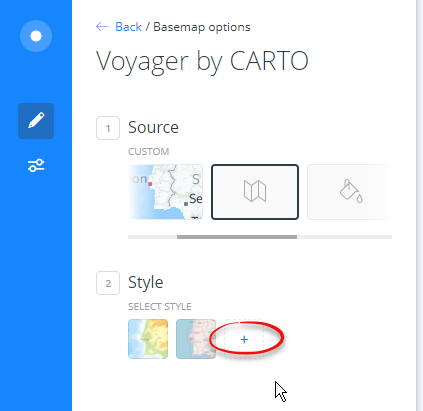
すると、タイル地図のURLを入力する画面が出るので、リストから「XYZ」を選んでいることを確認し(デフォルトではXYZ)、Enter A URLと書かれているテキストボックスに、地理院地図の利用したいタイルのURLをペーストします。地理院地図タイルのURLリストは、このリンクで開くことができます。

例えば、淡色地図を背景図に用いたい場合は、下の図のように、https://cyberjapandata.gsi.go.jp/xyz/pale/{z}/{x}/{y}.png の部分をコピーして、↑のテキストボックスに貼り付けます。
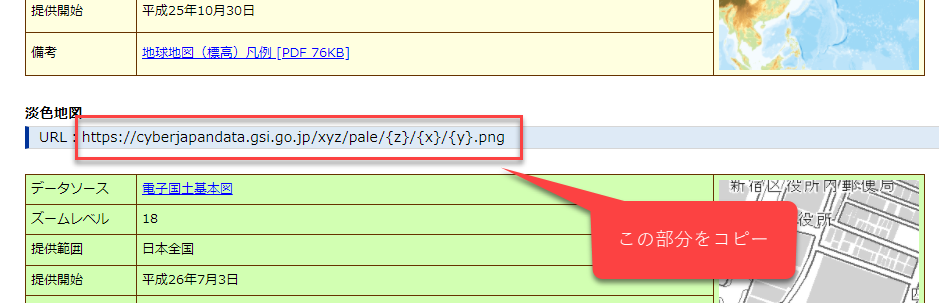
すると、下の図のように警告メッセージが出ることがありますが、気にせず、「ADD BASEMAP」と書かれている青いボタンをクリックすると、指定した地理院地図がは行けずとして読み込まれます。
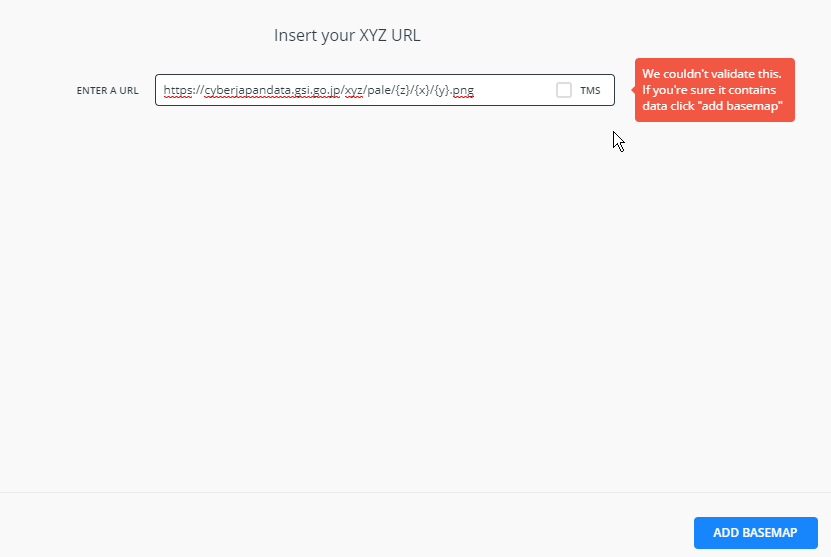
以上で単色地図を背景図として利用できるようになります。

同様の手順で、地理院地図のほかのタイルや、ほかのタイルサービスが利用できます。地理院地図などの背景図を使って地図を作成し、公表する場合は、アトリビューションを忘れずに加えましょう。
CARTO Builder で地図を作成すると、デフォルトでは、「Voyager」という明るめの背景地図が選択されています。選択されている背景図は、Builderの左側パネルの一番下に表示されています。
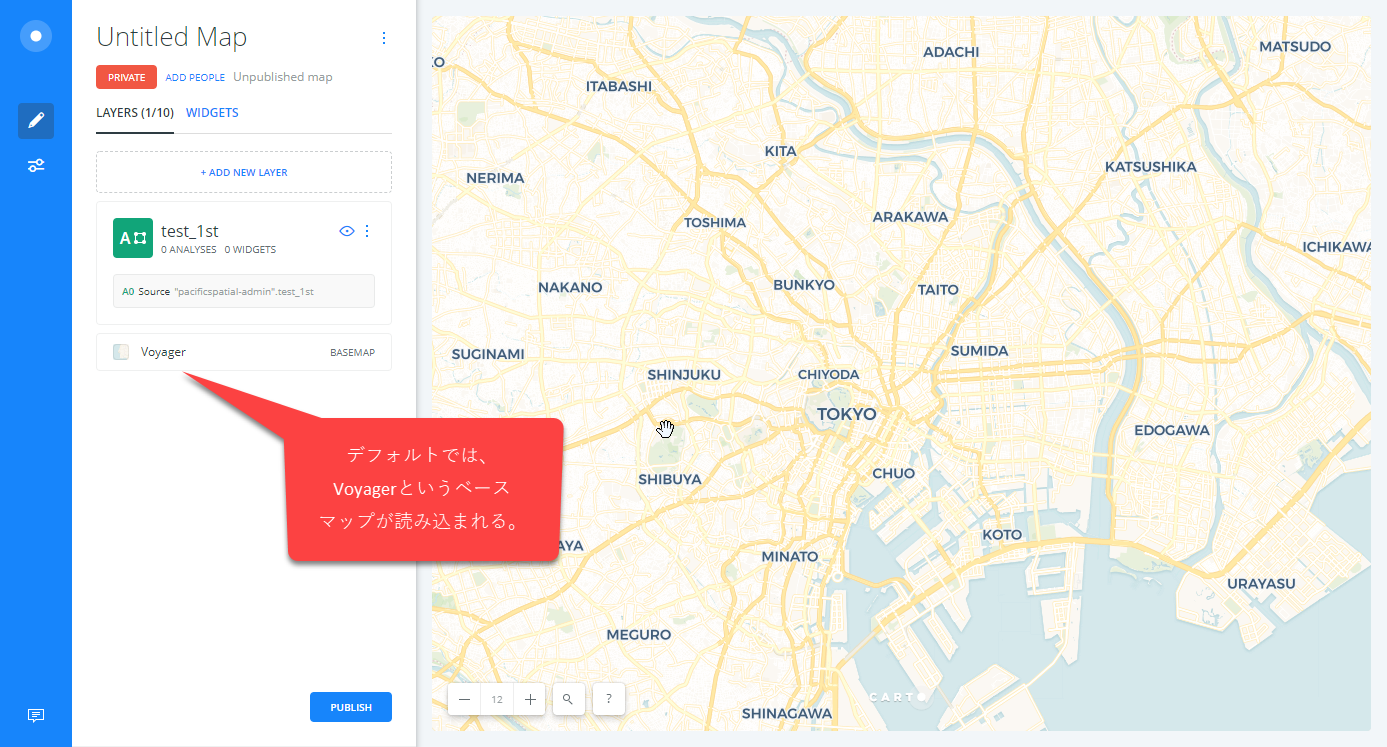
背景図を地理院地図に切り替えるには、下図のようにBASEMAPレイヤボタンをクリックします。
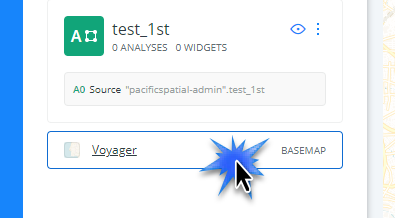
すると、背景図選択のパネルに切り替わるので、
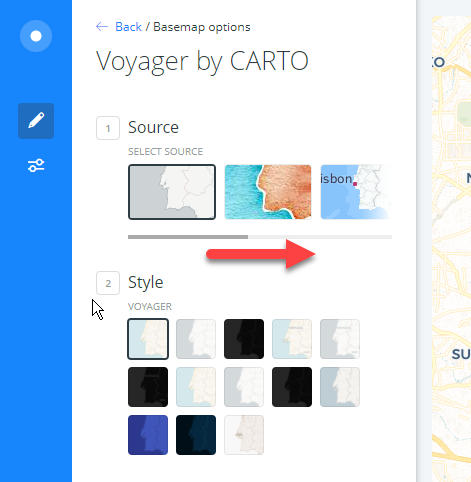
スライダーを右側に動かし、CUSTOMアイコンを表示させます(下図)。
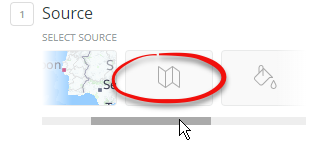
するとパネル下に、すでに独自の背景図が定義されている場合はそのサムネイルが、もし何もまだ登録していない場合は、ただの「+」が記されたアイコンが表示されるので、「+」アイコンをクリックして、新規に背景図を登録します。
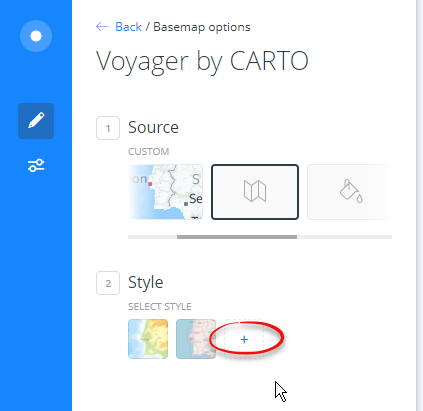
すると、タイル地図のURLを入力する画面が出るので、リストから「XYZ」を選んでいることを確認し(デフォルトではXYZ)、Enter A URLと書かれているテキストボックスに、地理院地図の利用したいタイルのURLをペーストします。地理院地図タイルのURLリストは、このリンクで開くことができます。

例えば、淡色地図を背景図に用いたい場合は、下の図のように、https://cyberjapandata.gsi.go.jp/xyz/pale/{z}/{x}/{y}.png の部分をコピーして、↑のテキストボックスに貼り付けます。
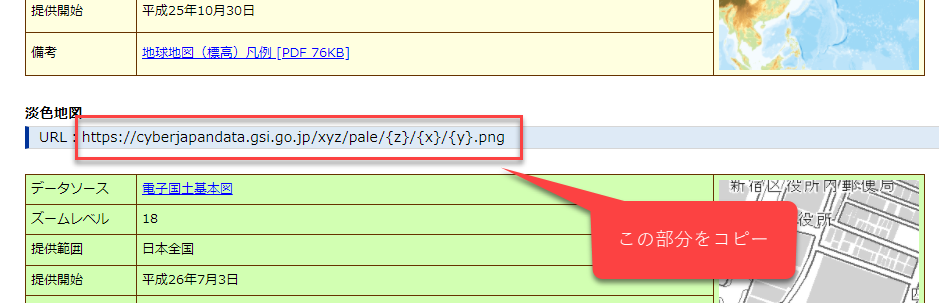
すると、下の図のように警告メッセージが出ることがありますが、気にせず、「ADD BASEMAP」と書かれている青いボタンをクリックすると、指定した地理院地図がは行けずとして読み込まれます。
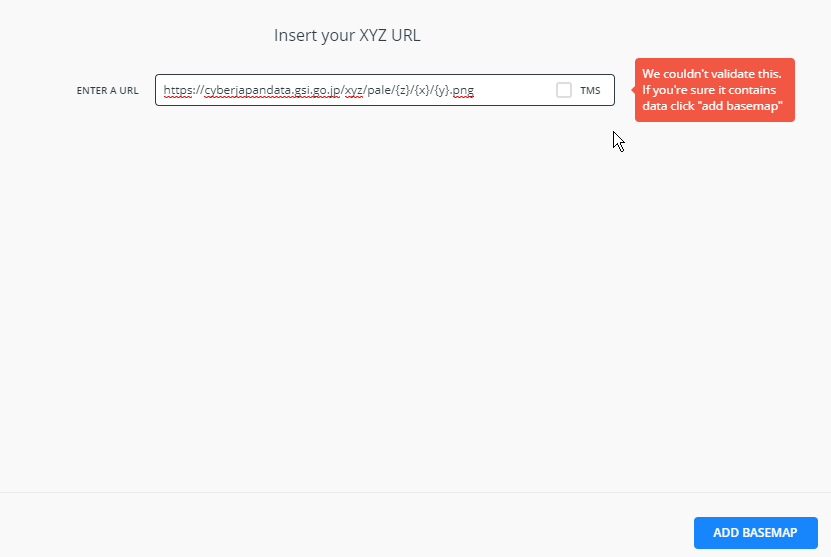
以上で単色地図を背景図として利用できるようになります。

同様の手順で、地理院地図のほかのタイルや、ほかのタイルサービスが利用できます。地理院地図などの背景図を使って地図を作成し、公表する場合は、アトリビューションを忘れずに加えましょう。