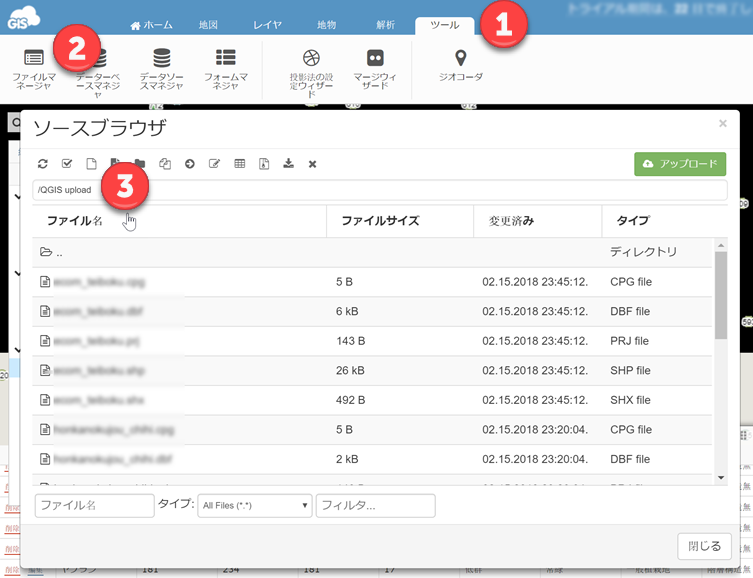アップローダーのダウンロードと設定
オープンソースGISのQGISを使うと、QGISに読み込んであるベクタやラスタデータをかんたんにGIS Cloudにアップロードすることができます。
まず最初に、QGISのプラグイン「プラグインの管理とインストール」をプラグインメニュー家から選んでください。
このプラグインは、まだ実験的なものなので、プラグイン設定のダイアログで、「設定」タブを選び、「実験的なプラグインも表示する」にチェックマークを入れてください。
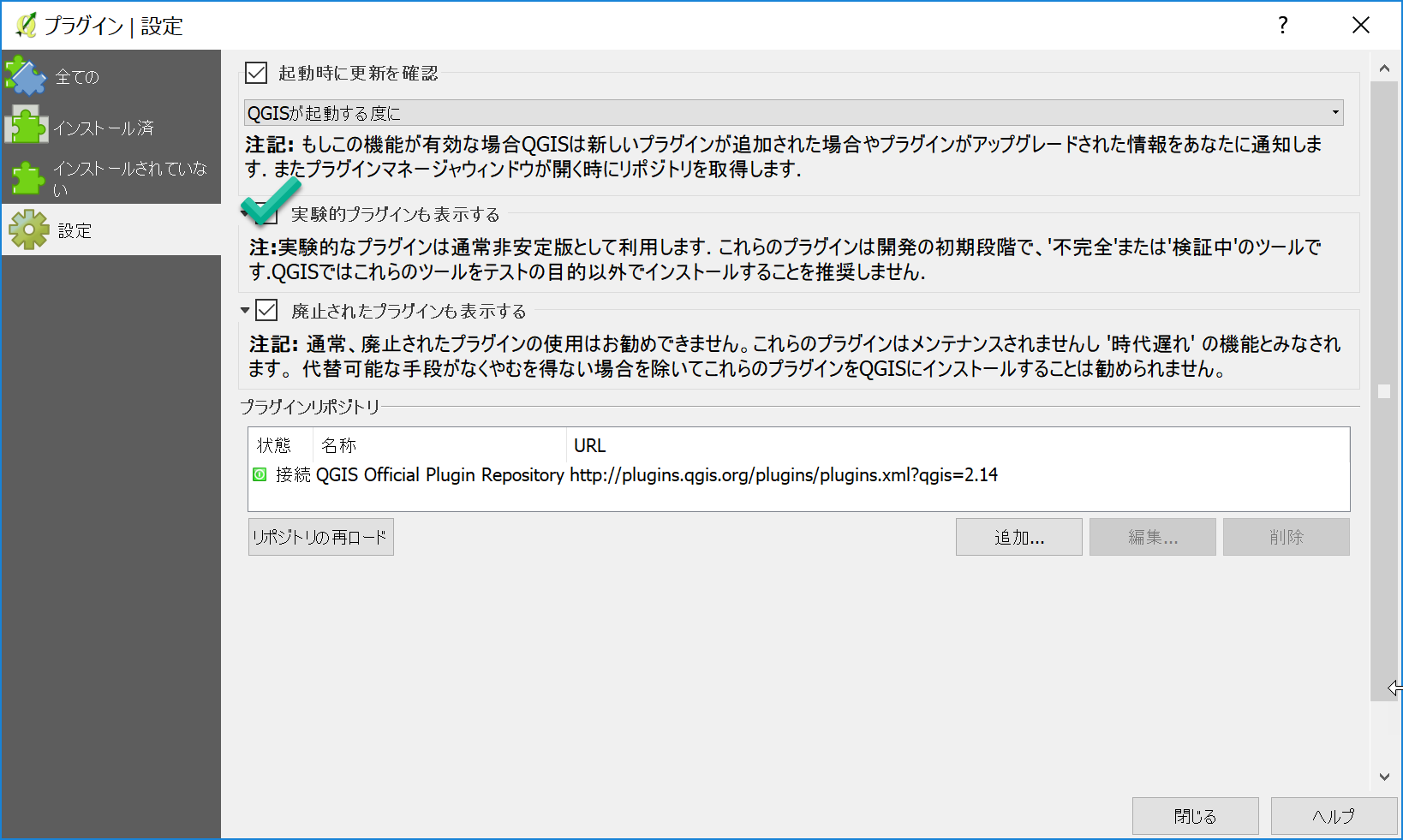
次に「全ての」タブに戻り、検索ボックスでキーワードで「GIS Cloud」と入力し、GIS Cloud Uploaderをインストールします。
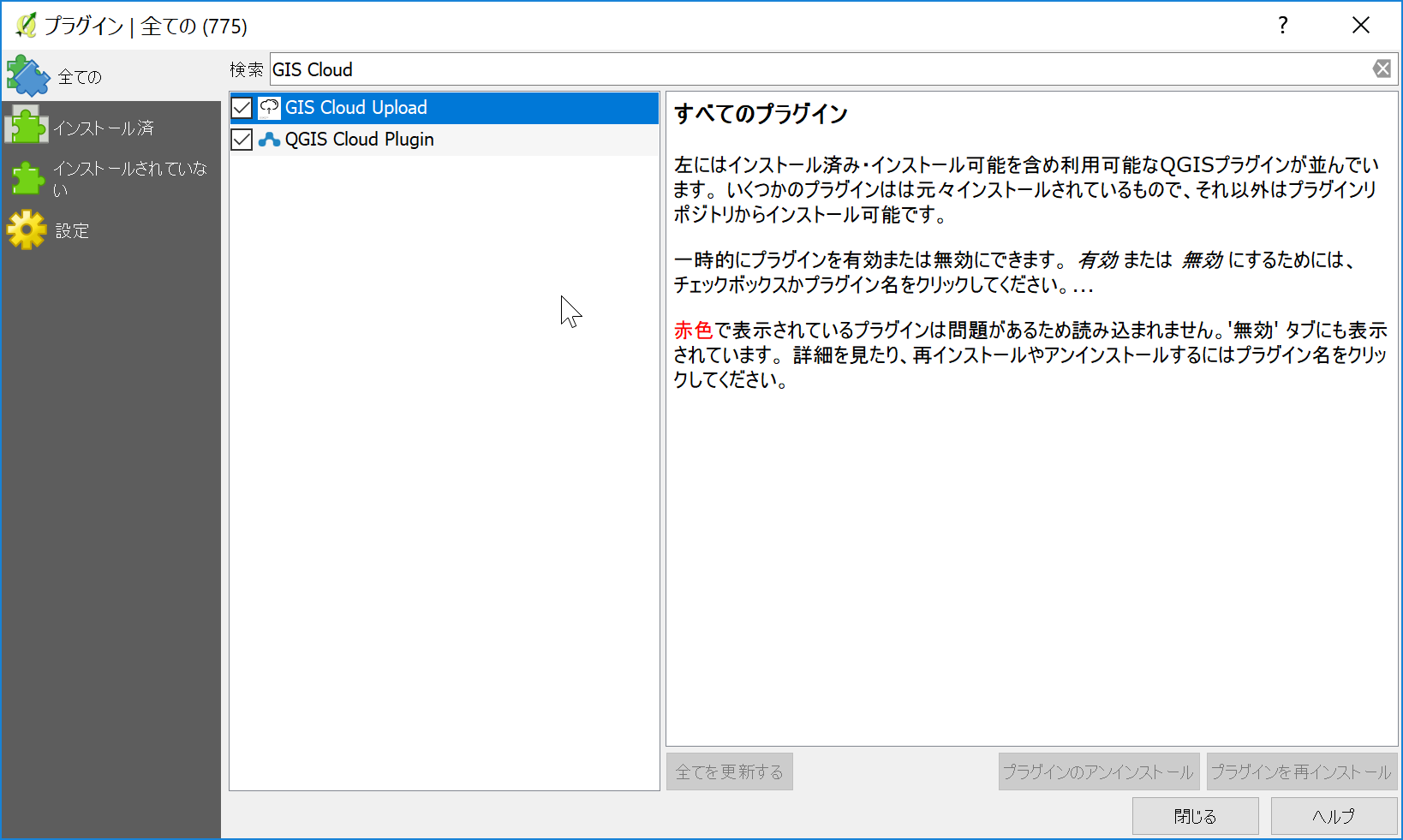
次は、GIS CloudとQGISを連携させるため、GIS Cloudのアカウントから、APIキーを取得します。APIキーは、GIS Cloudにログインし、どれか地図を開き、ギズ画面の右上にある「こんにちは~~さん!」と書かれているところをクリックして、「マイアカウント」を選択します。
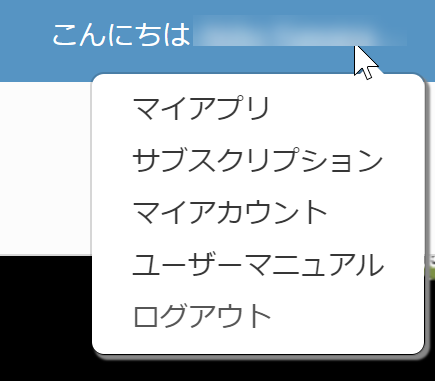
その上で表示されるウィザードで、「APIアクセス」タブを選び、「キーの追加」リンクをクリックして、表示されるAPIキーを書き留めるかコピーしておきます。ここに出る暗号のようなものをQGISの設定で使います。
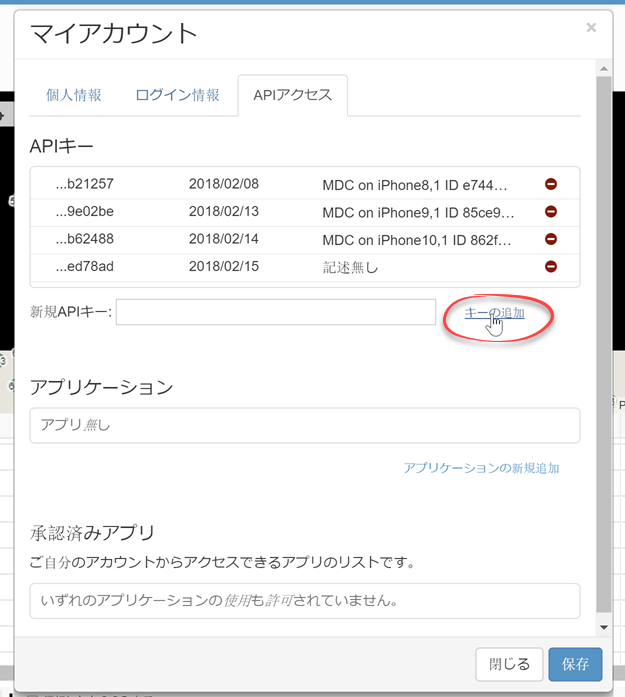
QGISに戻り、「プロセッシング」メニューから「オプション」を選択し、「プロセッシングオプション」ダイアログを開きます。開いたダイアログで「GIS Cloud Uploader]をクリックして展開し、「Activate」チェックボックスをチェックし、「Please enter your GIS Cloud account API」と書かれている横の値ボックスに、先程取得したAPIキーをペーストするか入力します。これらの作業が終われば、「OK」ボタンを押してください。以上で設定は完了です。この作業は一度だけなので、次からはデータのアップロード作業だけすることになり、今回のような設定作業を行う必要はありません。
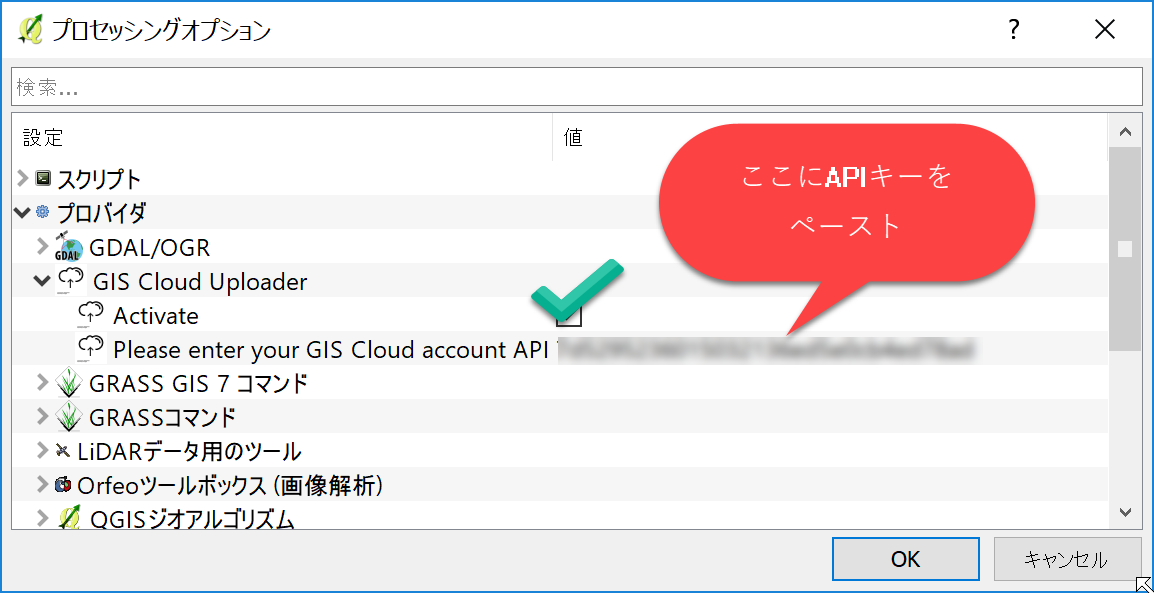
レイヤのアップロード
一旦アップローダの設定をしてしまうと、GIS Cloudにベクタやラスタをアップロードするのはかんたんです。まず、QGISでアップロードしたいレイヤを準備し、プロセッシングツールボックスを「プロセッシング」メニューから開いた後、「GIS Cloud Uploader」を展開し、下図のようにアイコンをダブルクリックします。
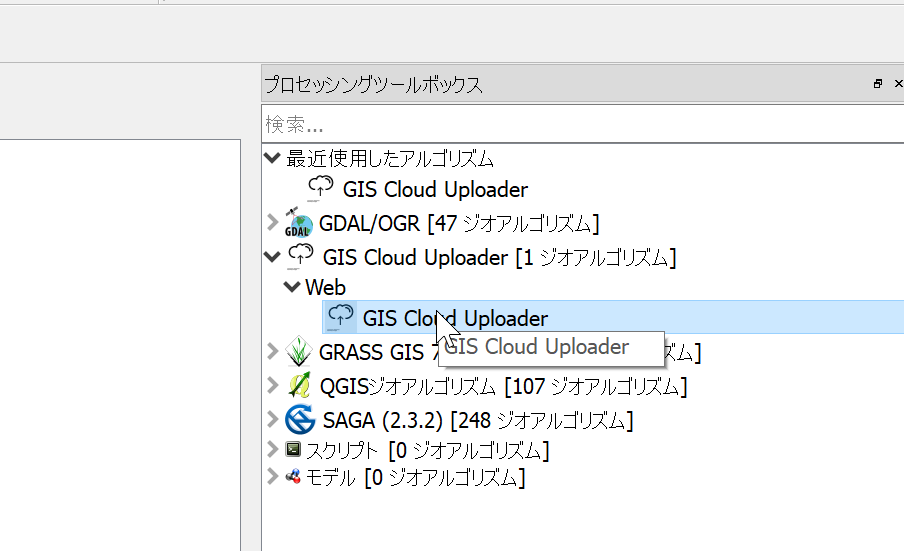
するとGIS Cloud Uploaderのダイアログボックスが現れるので、必要なベクタやラスタレイヤを選択し、あとはデフォルトのままで「Run」をクリックします。
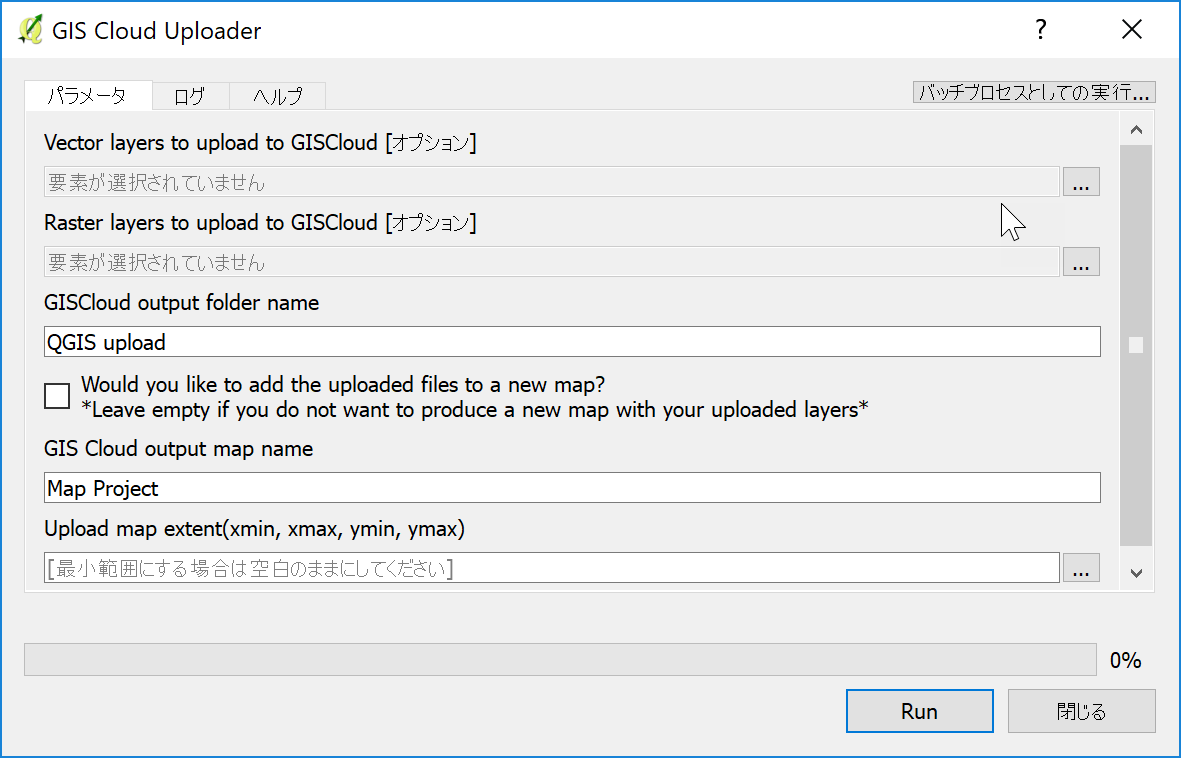
以上の作業でGIS Cloudのアカウントに指定したレイヤが指定したフォルダ(上の図では「QGIS upload」というフォルダにデータが入ることになっています)に全て収められます。アップロードされたデータを確かめるには、GIS Cloudのいずれかの地図を開き、その上で「ツール」タブを選択し(①)、「ファイルマネージャ」を開いたあと(②)、アップロードした先のQGIS uploadフォルダを開きます(③)。