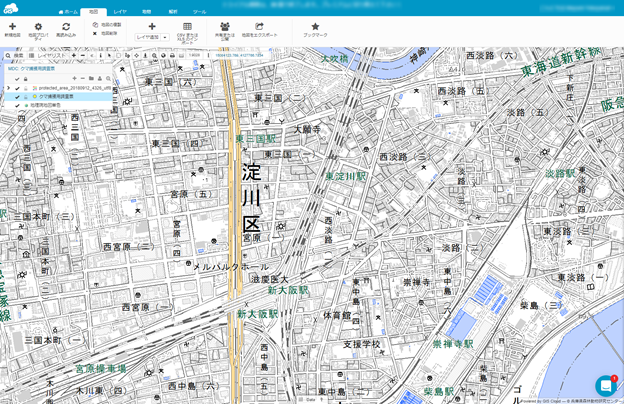最初に、ツールタブから「データソースマネジャ」を選択します。
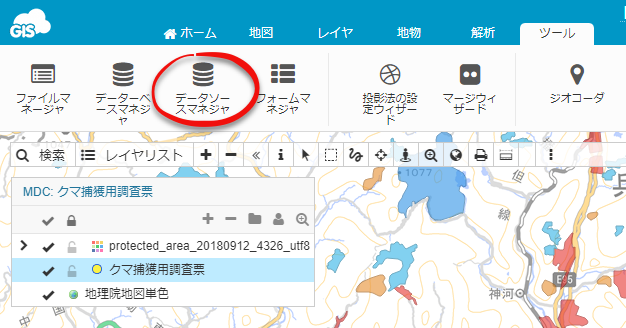
次に、データソースマネジャで「TMSの追加」リンクをクリックします。
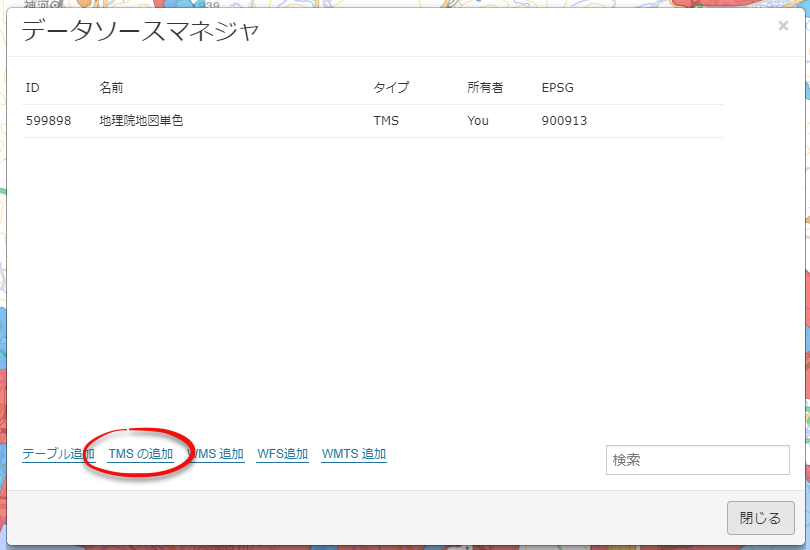
開いたTime Map Server Formダイアログで、以下の例を参考に必要な値を入力します。「名前」欄は、タイル名がわかるような名前をユーザーが独自に付けられます。サーバーのURLなどは、地理院地図のサイト(https://maps.gsi.go.jp/development/ichiran.html)で検索できます。
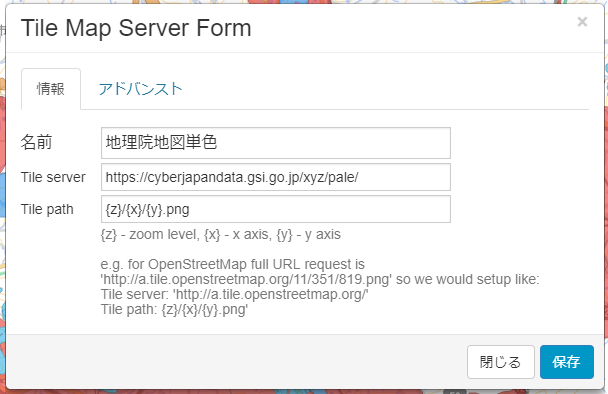
引き続き、「Advanced」タブを開き、以下の値をxMin, yMin, xMax, yMaxに下の図を参考にして入力します。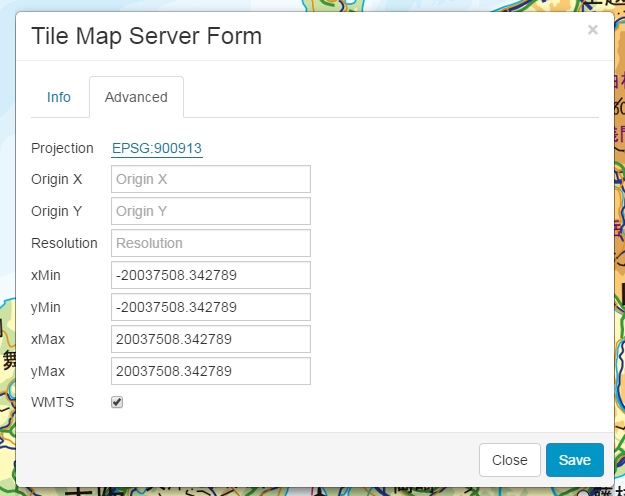
入力が終わったら「Save」ボタンをクリックすると、追加したタイルレイヤがリストされます。確認出来たら「閉じる」ボタンをクリックします。
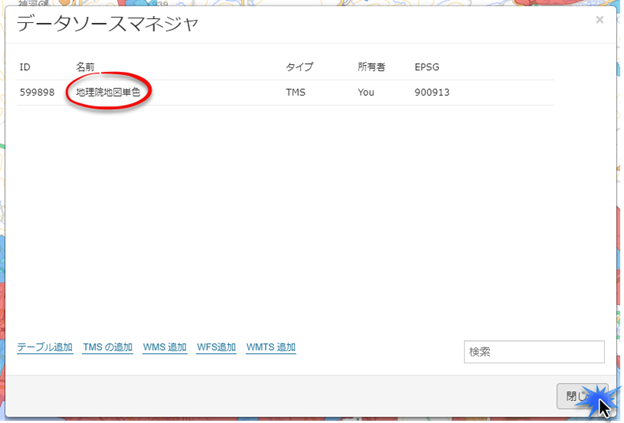
作成する地図で地理院地図を利用するため、地図タブから「レイヤ追加」ボタンをクリックします。
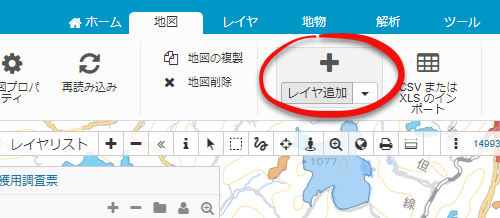
現れるソースブラウザで、「Tile Map Service」を選択し、先ほど作成したレイヤを選択したのち「選択」ボタンをクリックします。
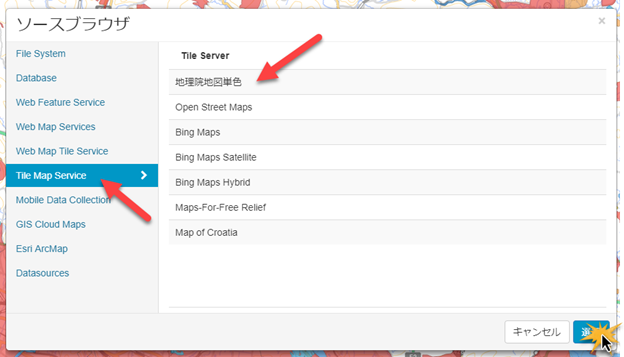
以上で背景図として地理院地図が利用できるようになります。
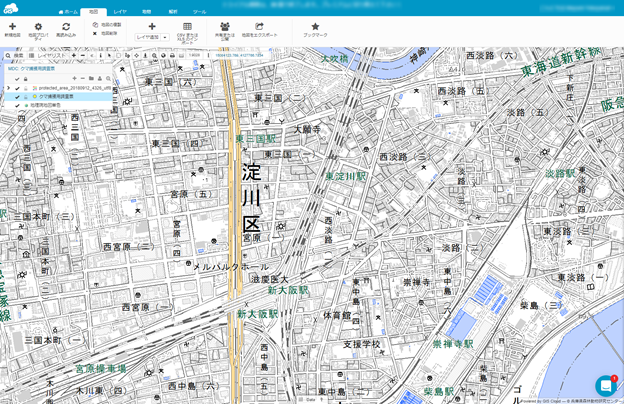
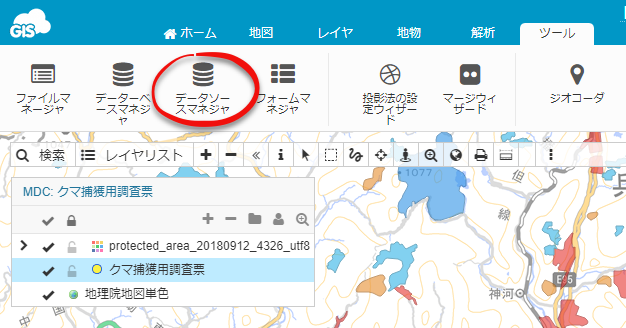
次に、データソースマネジャで「TMSの追加」リンクをクリックします。
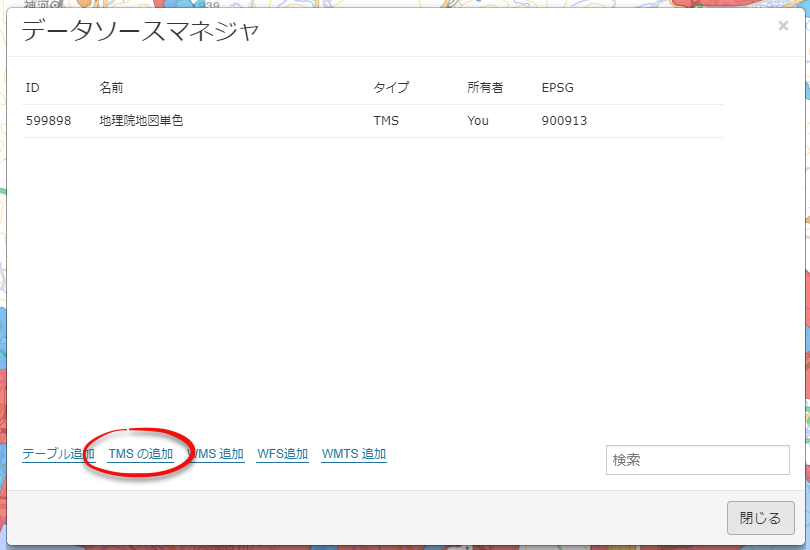
開いたTime Map Server Formダイアログで、以下の例を参考に必要な値を入力します。「名前」欄は、タイル名がわかるような名前をユーザーが独自に付けられます。サーバーのURLなどは、地理院地図のサイト(https://maps.gsi.go.jp/development/ichiran.html)で検索できます。
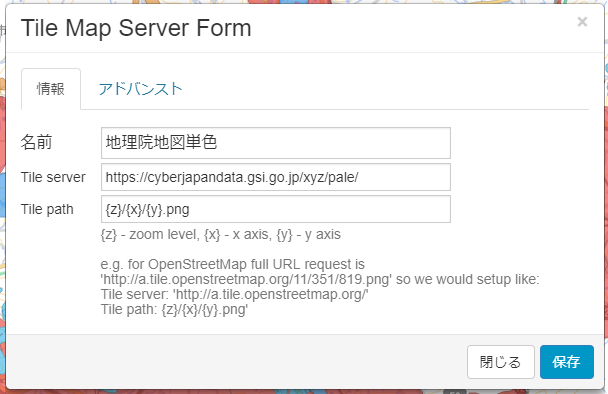
引き続き、「Advanced」タブを開き、以下の値をxMin, yMin, xMax, yMaxに下の図を参考にして入力します。
- -20037508.342789
- -20037508.342789
- 20037508.342789
- 20037508.342789
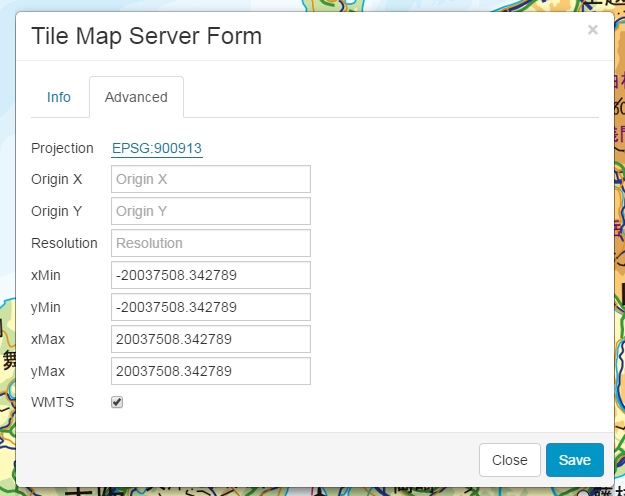
入力が終わったら「Save」ボタンをクリックすると、追加したタイルレイヤがリストされます。確認出来たら「閉じる」ボタンをクリックします。
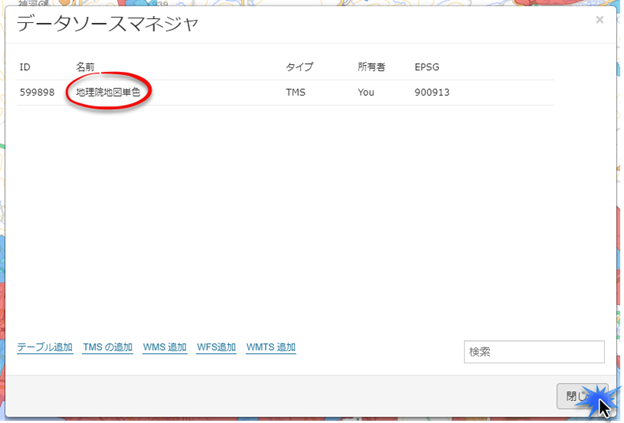
作成する地図で地理院地図を利用するため、地図タブから「レイヤ追加」ボタンをクリックします。
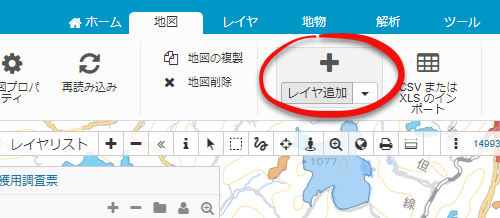
現れるソースブラウザで、「Tile Map Service」を選択し、先ほど作成したレイヤを選択したのち「選択」ボタンをクリックします。
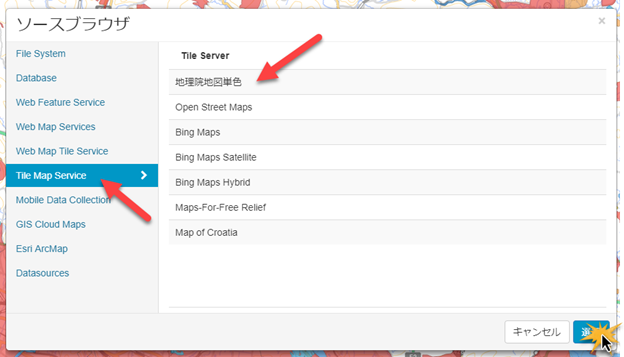
以上で背景図として地理院地図が利用できるようになります。